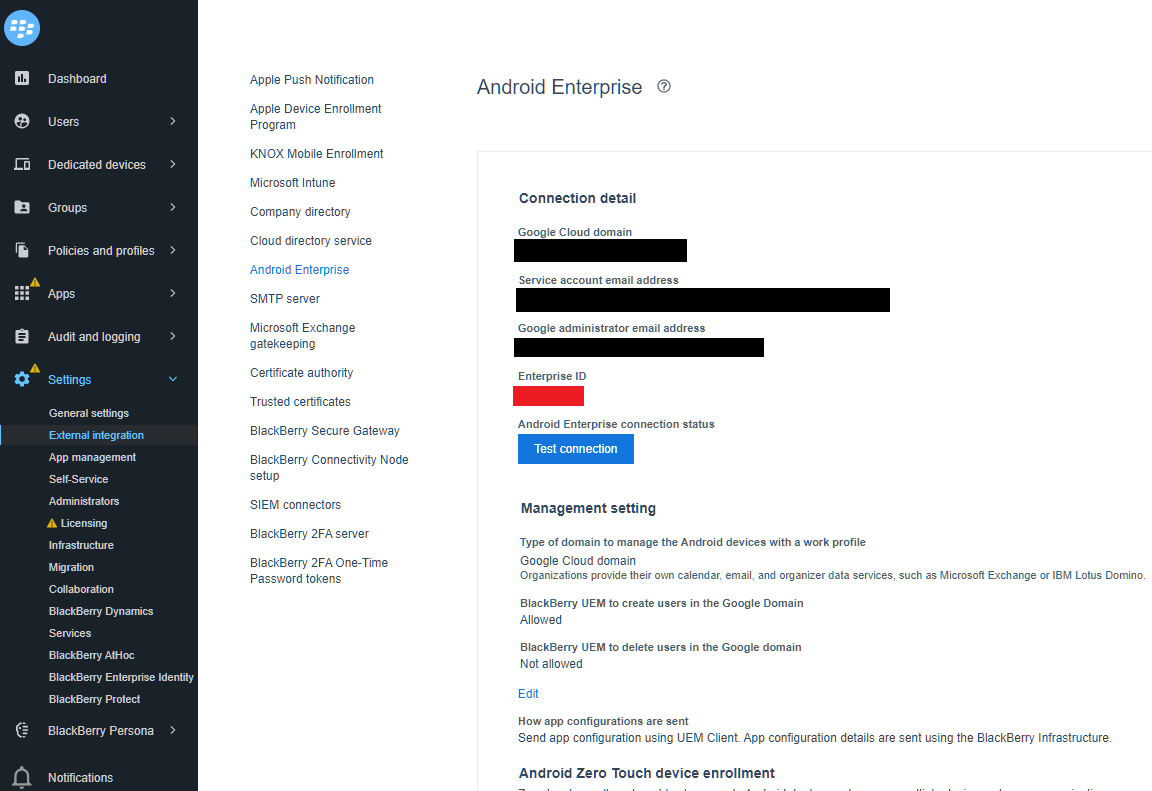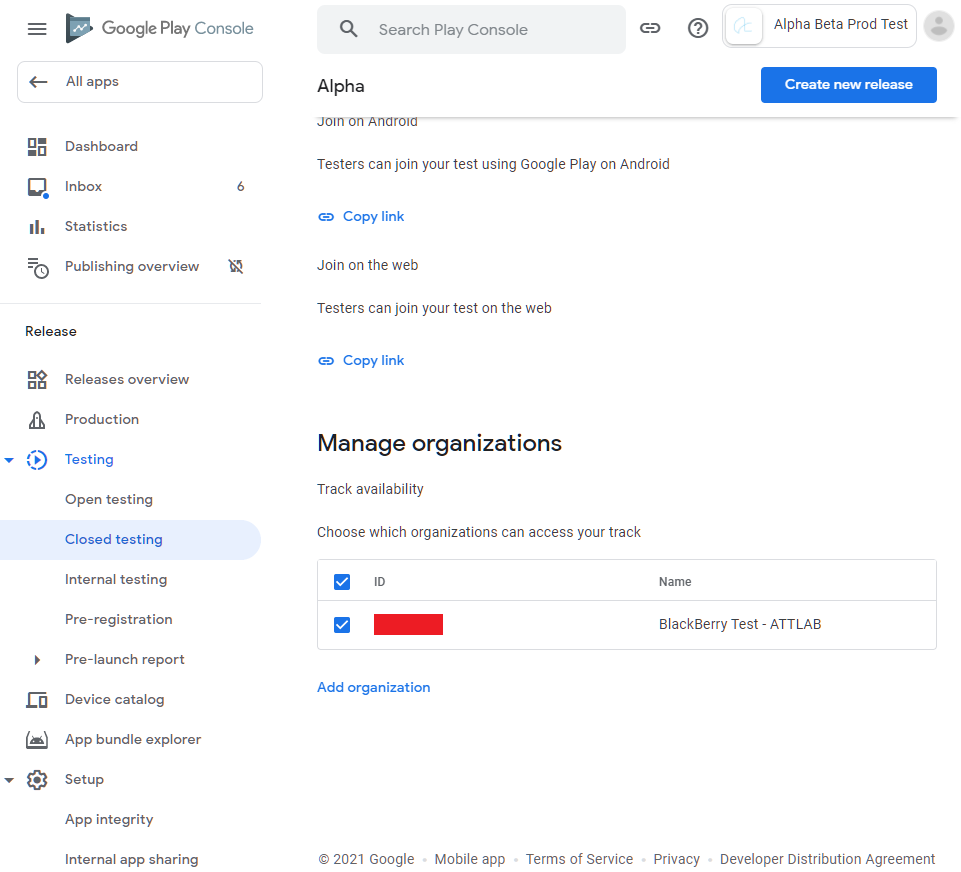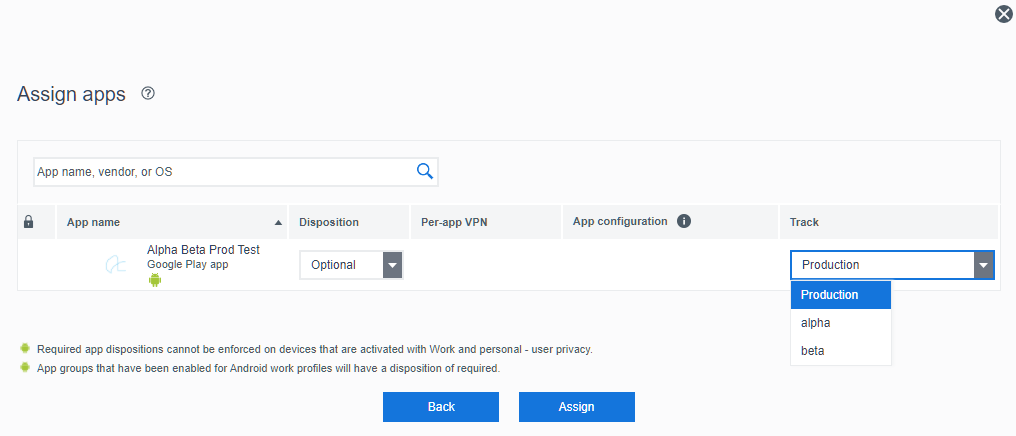BlackBerry® UEM 12.14 and BlackBerry UEM Cloud now have added support for Google Play Testing Tracks. The UEM administrator can select the production release or a release from a testing track and assign it to individual users or user groups. Different users on the same BlackBerry UEM can be assigned different tracks, allowing an admin to have core users on the production release and assign alpha or beta tracks to early adopters. Let’s walk through how you can do this.
The steps in this article cover configuring testing tracks of an app already configured for production deployment using Android™ Enterprise and BlackBerry UEM. If you have not yet configured an application, refer to the documentation below and follow the steps in the referenced KB article:
Host an internal app for Android Enterprise devices in Google Play using the .apk file
Note: Testing tracks can only be configured in the Google Play Console. They are not available if you upload your APK to Google Play through the BlackBerry UEM Console.
The first piece of information you’ll need is the Google Enterprise ID for your BlackBerry UEM (also known as an Organization ID in Google documentation). Locate this within the BlackBerry UEM Admin Console using the following steps:
- On the left side menu expand Settings
- Click on External Integration
- Click on Android Enterprise
- Locate and copy your Enterprise ID as shown at the red square screenshot below: